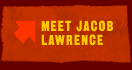

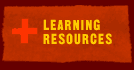
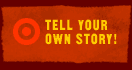
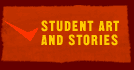
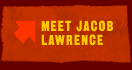 |
 |
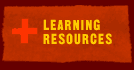 |
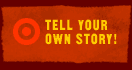 |
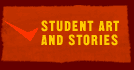 |
||
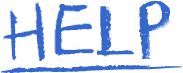 |
|||
 |
BACK AND FORWARD To retrace your movements through the Jacob Lawrence: Exploring Stories website, use your "Back" and "Forward" buttons on your browser toolbar. BROKEN LINK To report a broken link, email us at education@whitney.org. EASTER EGGS Easter Eggs are hidden bits of information. In the section "Jacob Lawrence's Art," move your mouse over a Jacob Lawrence painting. Questions and other goodies will appear in the "Look" section next to the painting. |
||
 |
PRINT To print any page, use the "Print" button on your browser toolbar. In the section "Jacob Lawrence's Art," special pages have been designed so that you can print the image together with all its relevant information. To print: • Click the words "View printable page." • After the page opens, click the "Print" button on your browser toolbar. Some pages fit best in a horizontal or landscape format. To print horizontally: On a Mac in both Netscape and Internet Explorer: • Go to "File," then choose "Page Setup." • By "Orientation" select the icon showing the image oriented horizontally on the paper. The page example showing a picture of a dog will change to confirm that you've selected properly. On a PC in Netscape: • Go to "File," then choose "Print." • Click the "Properties" button. • Under "Orientation" select "Landscape." On a PC in Internet Explorer: • Go to "File," then choose "Page Setup." • Under "Orientation" select "Landscape." MORE IMAGES To find images on the Jacob Lawrence Foundation website, go to the Jacob Lawrence image archive at To see a painting from one of Jacob Lawrence’s series, use the pull-down menu for "Series." Hit the "Submit" button. Click on the thumbnail image to see the painting large. To see a specific painting, type in the title. Click on "Submit." RESIZING YOUR SCREEN This site is best viewed with your monitor set at a screen resolution of 1024 x 768. To resize your screen to that resolution: On a Mac: • Pull down your Apple menu in the upper left-hand corner. • Go to "Control Panels" and select "Monitors." • Under "Resolution" select 1024 x 768, 85Hz. When you do so, your screen will go black momentarily and return at the new resolution. On a PC: • Pull up your "Start" menu in the lower left-hand corner. • Go to "Settings," then "Control Panel." • Choose "Display," then click on the tab labeled "Settings." • Under "Desktop Area" slide the pointer to find "1024 x 768 pixels." Choose "Apply." • Windows will give you a warning that your screen will go black and may flicker. Click the "OK" button. Once the screen has resized, Windows will ask you if you wish to keep the new settings. Click "OK." |
||
©2001 Whitney Museum of American Art |